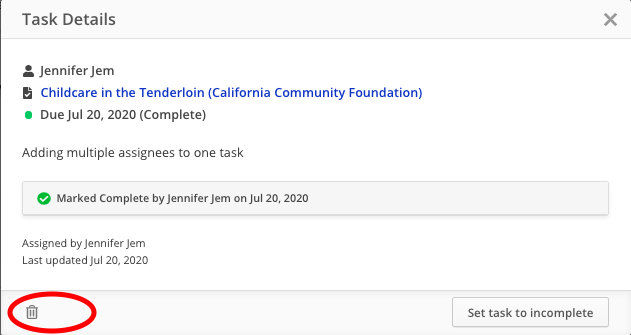Tasks
Creating a Task
Tasks are a useful tool that brings your whole team together and helps ensure different aspects of a project are completed. Quickly set tasks on the fly and assign individuals important items such as researching new funders, preparing request elements, attending a funder?s event, writing a follow up email, sending status reports, and more!
To initiate a new task in any of your accounts, simply click on the '+Add Task' button just below the Filter bar:
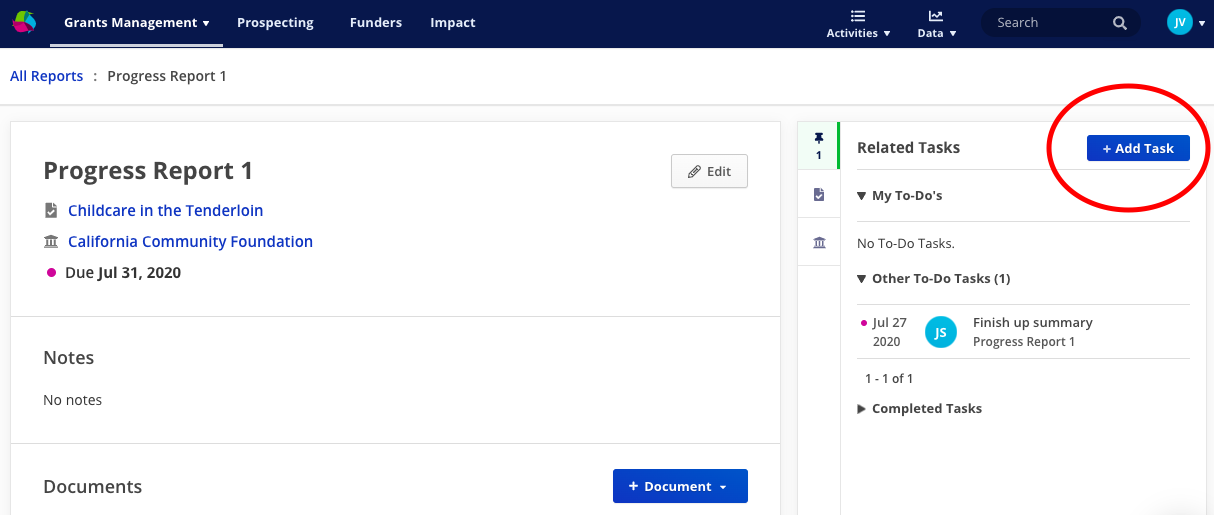
Alternatively, you can also create a new Task when you click on 'Tasks' in the 'Activities' tab inside your Filter bar:
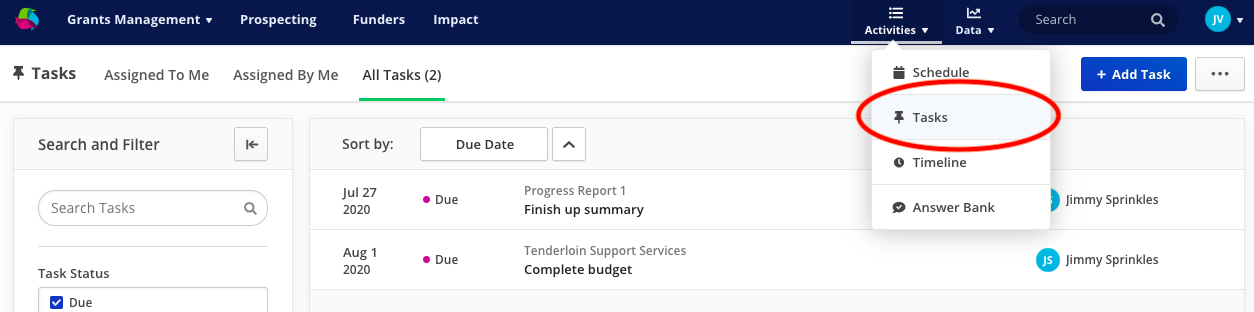
Assigning a Task
Once you click on '+Add Task,' a new window opens. Here you can:
- Assign To - select a user from the dropdown menu
- Description - enter a description for the Task
- Due Date - select the due date for the Task
- Related Record - identify which record is related to the Task
Click on the 'Create Task' button to create and save the task to Grantseeker.
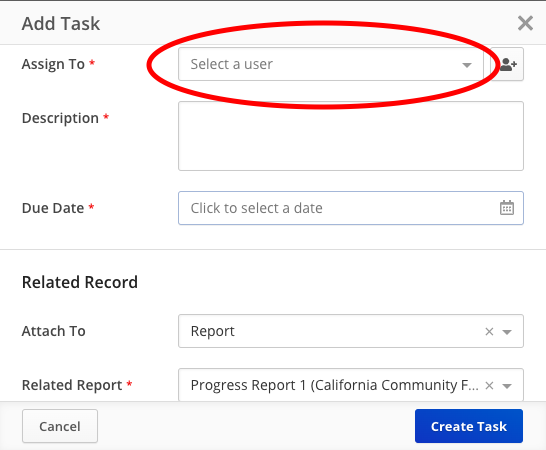
* An email notification will be sent to the assignee when the task is created notifying them that they have been assigned the task.
Copying a Task
If you would like to assign the same task to multiple people:
- create a new task (make sure to click 'Create Task')
- a new popup modal will display your new task, and will also provide the option to 'Copy'
- add a new assignee to be copied for this task
- click 'Create Task' on your new copied Task; repeat as needed.
- click on 'X' to exit out of the task window once you have completed assigning tasks
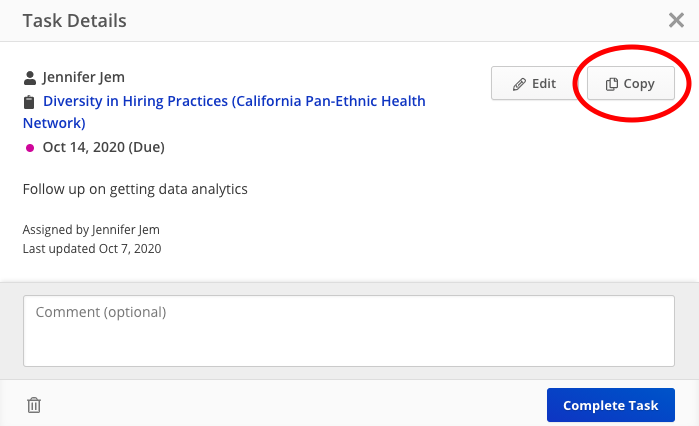
General Task
For any tasks not specifically related to any requests or opportunities, etc... can be created as a General Task. However, the risk of making a general task unrelated to a specific record or opportunity may cause confusion among your team since it may need more guidance as to what specific item the task pertains to, since it won't be inherently linked.
Add a New User in Tasks
If you would like to create a Task for a member not already in your Grantseeker account, simply click on the "person icon" to the right of the Assign To dropdown menu. From there, a new popup window will open where you can instantly invite and assign a Task to a new user.
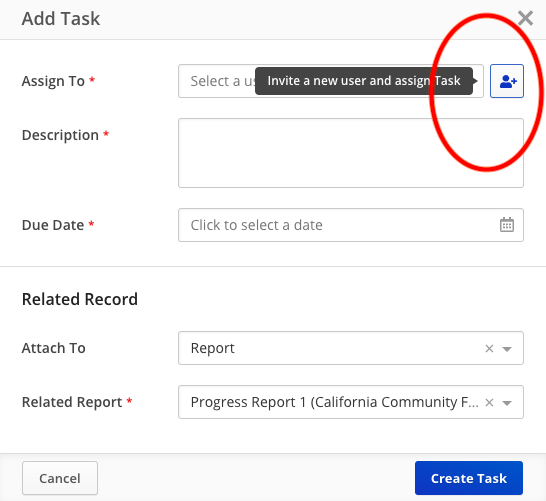
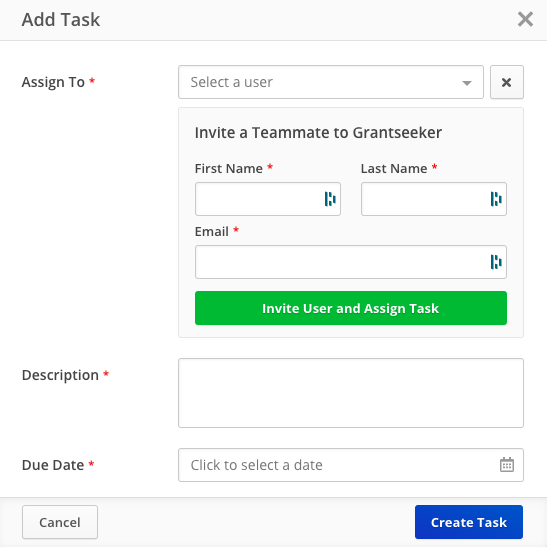
Search and Filter Tasks
The Search and Filter bar is found to the left of your Tasks list. This feature allows you to to narrow down and sort your Tasks based on a specific set of criteria:
- Search Tasks - filters by keyword
- Task Status - filters by Due, Overdue and Complete status
- Funder - filters tasks by funder
- Assignee - filters tasks by assignee
- Due Date - filters by task due dates
Once you have determined your filters and search, click 'Apply Filters' to get your results:
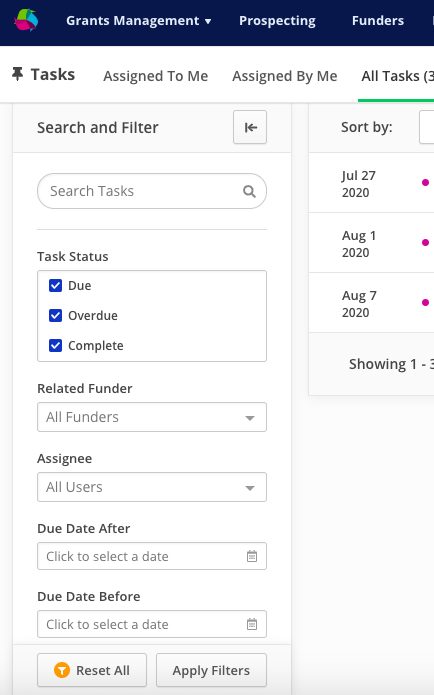
Viewing Tasks or Marking as Complete
When a task is selected, you will see details involving:
- The name of the report
- The assignee to whom the task was assigned
- The date the task is due to be completed
- A description of the task to be completed
- An optional space to send a response or post a progress update
- An option to mark task as complete: click on the 'Send and Complete Task' with an option to include a final update before you close out the task
Note: Tasks assigned to others can only be marked complete by that assignee, the assigner, and the Admin.
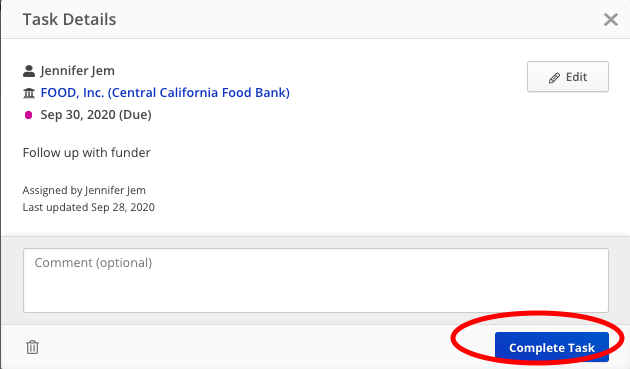
Notifications
When you upgrade to a paid subscritpion, Grantseeker offers email notifications for grant deadlines, tasks, reports, payments and other needs in order to help you stay ahead. You can adjust these in your 'Settings' page under 'Notifications' and can choose what, and how often, to receive, either:
- Daily Summary
- Task Emails
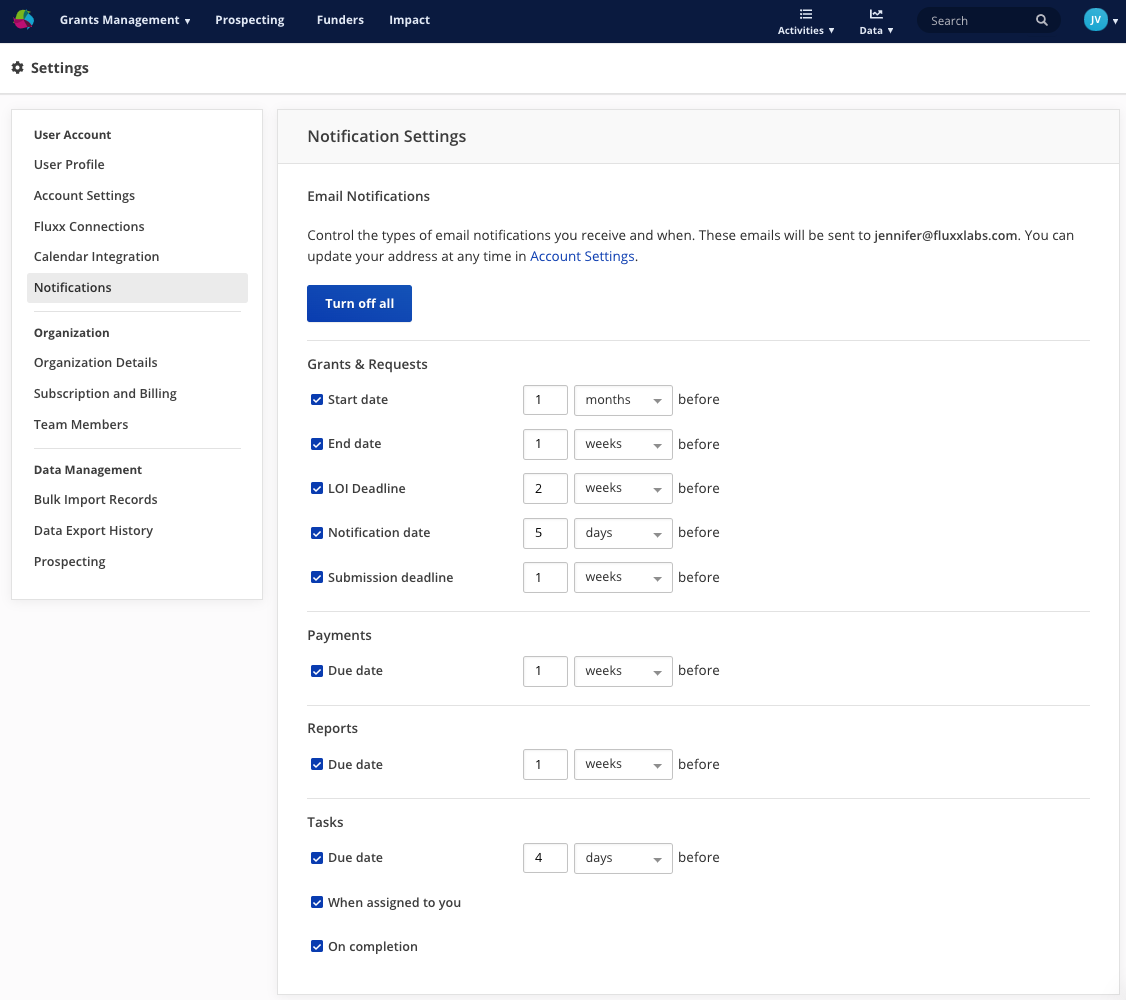
Deleting Tasks
To delete a Task, click on the task you want deleted. Once the Task popup window opens, click on the 'Trash Can' icon on the lower left corner of the Task window.
Note: Tasks associated with an opportunity that have additional associated records to it cannot be deleted.