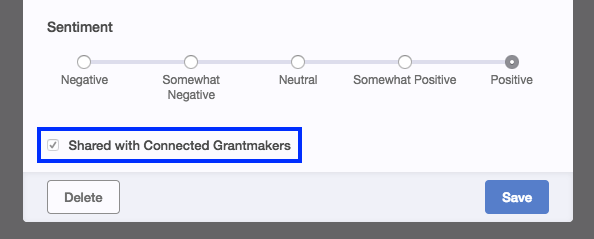Public Updates
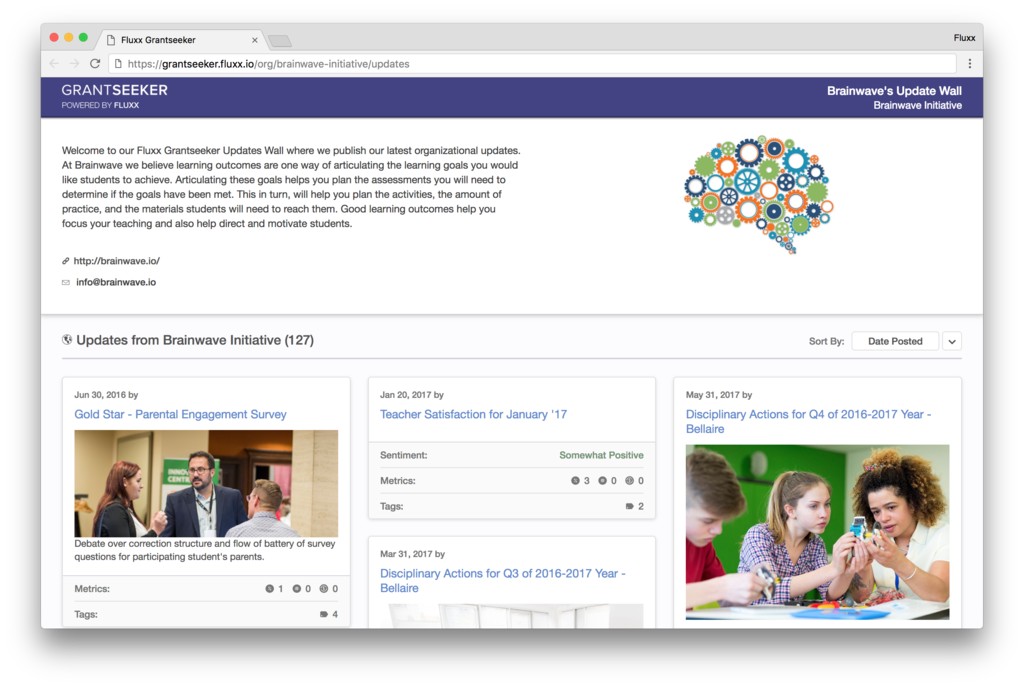
As part of our evolving set of features available as part of our Grantseeker platform, we have now expanded our Updates functionality to now allow users to have posts publicly accessible with a new "Public Wall" toggle. The "Public Wall" provides a unique URL to each post, as well as the option to share the post via social media using the icons for each platform.
Public Updates Wall and Toggle
The Public Updates Wall is a new page made available for all Organizations using Grantseeker, where all posts with visibility marked as public, are aggregated and listed for viewing. When an update is posted, an option is available when viewing the update to make the post available on your public wall. Additionally, any post available on your Organization's Public Wall will have a unique URL.
To set up your public wall:
- On the top right, hover over your Profile icon and select "Organization Settings"
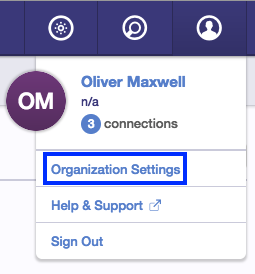 2. Below your basic profile information, you will find new fields for your Public Updates Wall
3. Edit the different fields as needed, and click "Save" to commit the changes
2. Below your basic profile information, you will find new fields for your Public Updates Wall
3. Edit the different fields as needed, and click "Save" to commit the changes
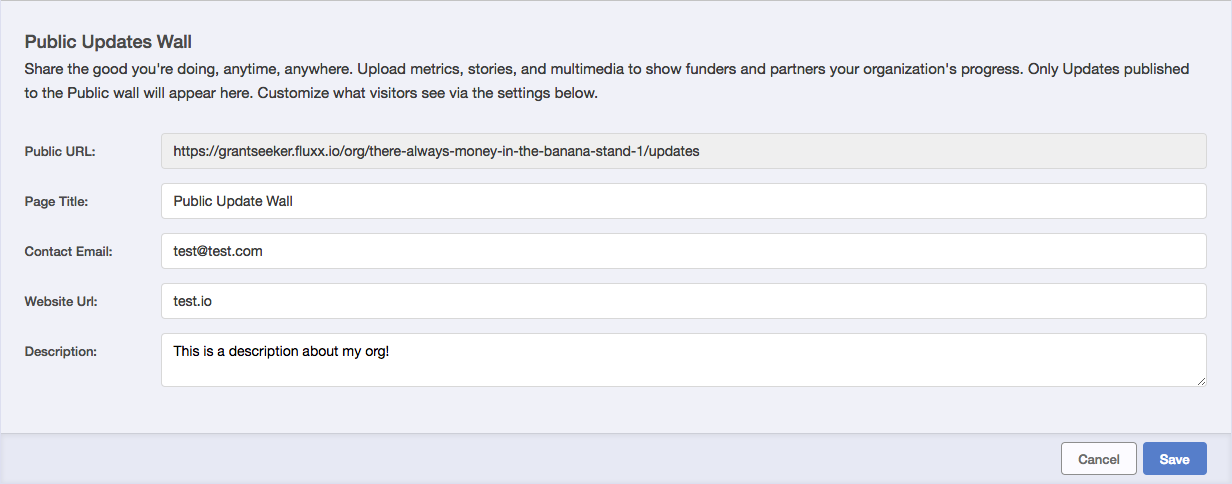 4. Copy the "Updates Public URL" and paste it into a new tab to see what your updates look like on your Organization's Wall
4. Copy the "Updates Public URL" and paste it into a new tab to see what your updates look like on your Organization's Wall
With the new Public Updates Wall, every post within the Updates page now contains a toggle to indicate whether you would like to make the post publicly available and visible on your Public Wall.
To do this for a post:
- In the Updates page, from the list of your updates, open the post you would wish to make publicly visible
- In the detail view of the post, note that there is a toggle on the bottom left (Note: this toggle should be off by default)
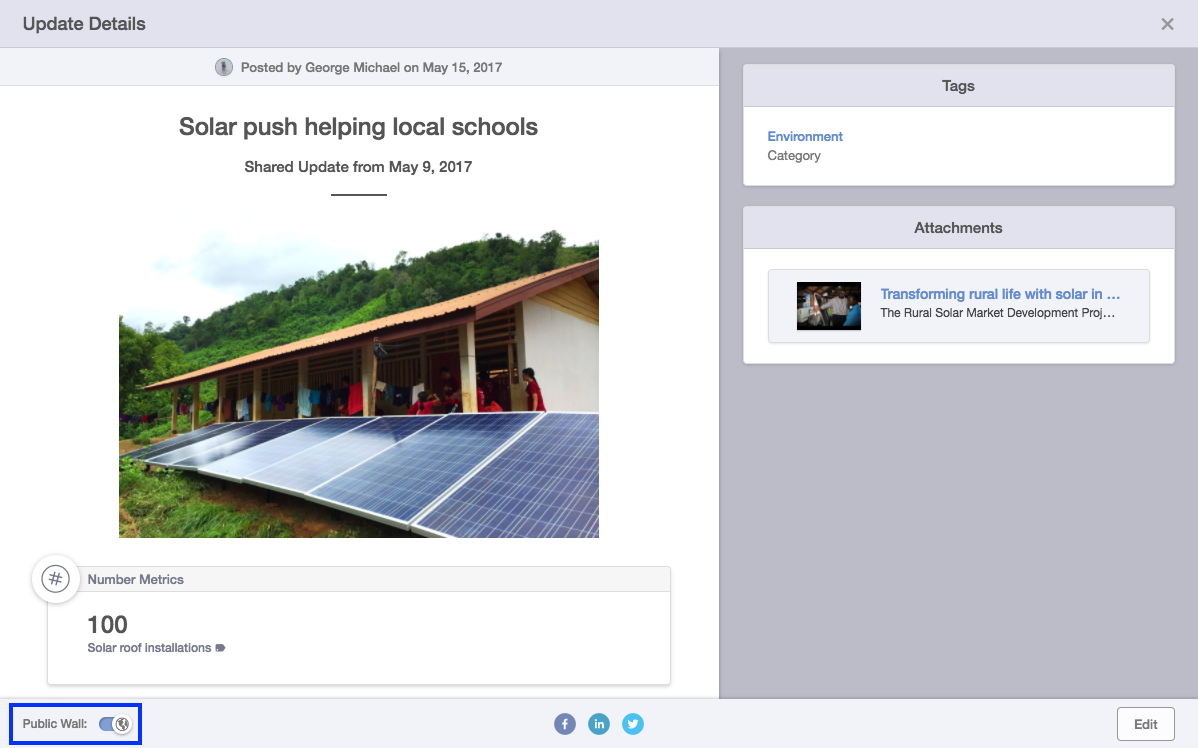 3. To make the post publicly available on your Organization's wall, click the toggle to move the globe icon to the right and the post and all of its contents will now be publicly accessible
3. To make the post publicly available on your Organization's wall, click the toggle to move the globe icon to the right and the post and all of its contents will now be publicly accessible
Sharing to Social Media
Along with the public visibility mentioned above, we now include share icons for LinkedIn, Facebook and Twitter for any of your public facing posts as well. These sharing icons can be found towards the bottom center when viewing a post from the Updates page.
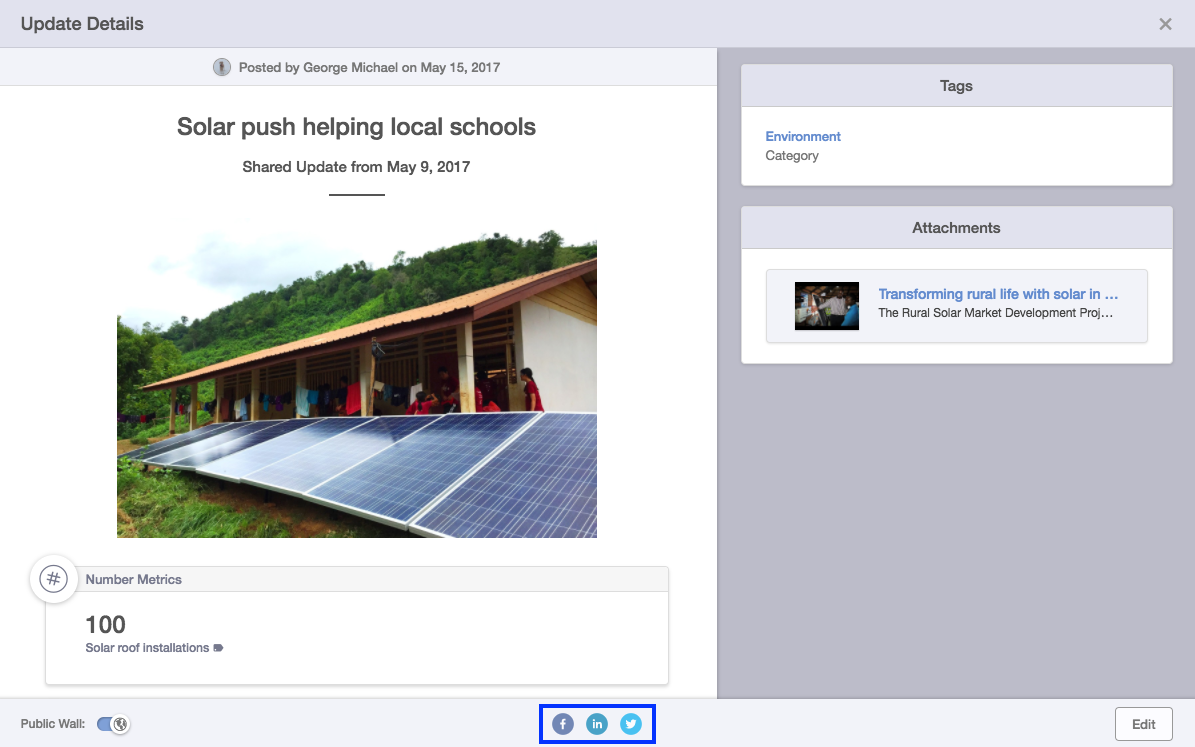
To share a post from your Updates to one of the supported social media platforms, click the icon of the service that you would like to share on. This should open a new window showing you a preview of the content you want to share, along with other posting options available on that platform. Follow the prompts in the window to post your publicly facing update to your peers.
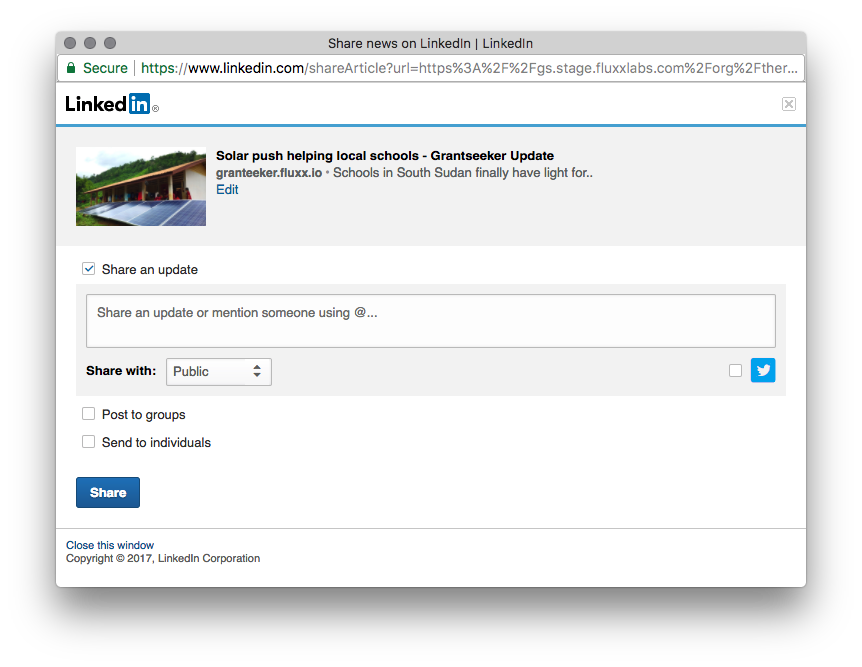
Sharing Updates with Connected Grantmakers
With this update of our sharing options, we have also modified the "Shared with Connected Grantmakers" check box within all updates to be checked by default. Please note that once the update is posted the option cannot be undone, so be sure to note whether this option is checked before you publish your updates.